WordPressを利用するための準備を始めましょう!
WordPressを使うには、最初にお金を払って
『ドメイン』と『サーバー』を
契約する必要があります。
ドメインは、ブログの住所。
サーバーは、ブログを建てる土地のようなイメージです。
この2つが揃えば、ブログが開設できます。
そして契約後、サーバーの管理画面から
WordPressを使う設定ができるようになります。
ドメインとサーバーについて
もう少し詳しく知りたい場合は、
こちらをご覧いただくと
なんとなく理解できると思います!
ワードプレスとは? なぜドメインとサーバーが必要なのか
今すぐ読まなくても大丈夫!
後で「ふりかえりガイド」からまとめて見られますので、
必要になったタイミングで参考にしてみてくださいね。
— 今回のワーク —
- サーバーを契約しよう
- ドメインを契約しよう
- 契約したら、WordPressの設定をしよう
もくじ
ドメインとサーバーの価格をチェック
ドメインはドメイン取得サービスから、
サーバーはサーバー会社から、
それぞれ契約することになります。
(※おすすめの会社は後ほどご紹介します)
また、ドメインもサーバーも、
年間(or月間)での契約になっています。
(期限がきたら契約を更新する形式です)
価格はカンタンにまとめるとこんな感じです!
| だいたいの金額 | 契約スタイル | |
|---|---|---|
| ドメイン | 1年で1000円くらい | 1ブログにつき1ドメイン契約する |
| サーバー | 1ヶ月で1000円くらい |
1サーバーの中に複数ブログを契約できる ※サーバーによっては |
サーバーは一見お高く感じますが、
複数ブログを作るなら実はとても安いものです。
1つのアカウントさえあれば複数のブログを
追加料金なしに登録することができます。
(最初は1つのブログだけを
大事に育てていくことになるかもしれませんが、
今後2つ目のブログを作ることになったら
これを思い出してください)
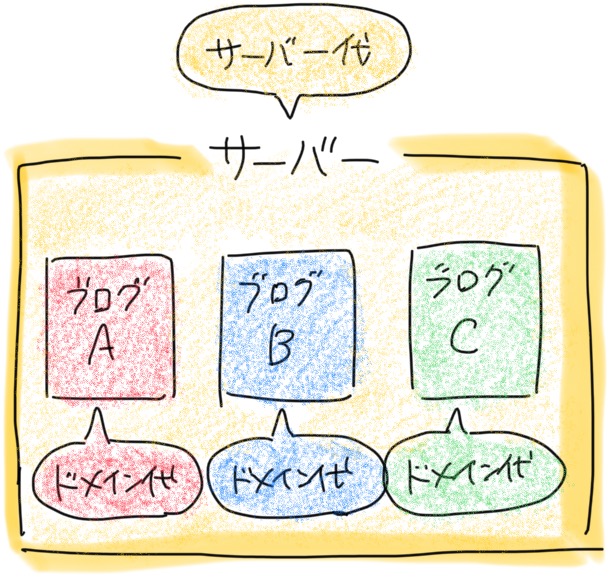
「ドメイン」は安い代わりに、
1ブログにつき1ドメイン契約する必要があります。
ちなみにどこの会社から取得しても
とくに損得がないという特徴があります。
逆に「サーバー」は、今後複数のブログで
ずっと使うことにもなるかもしれないのと、
サーバー会社によってスペックが異なるので、
慎重に選びましょう!
安心できるサーバー会社を紹介するので
さっそく見ていきましょう!
サーバーを選んで契約しにいこう
アネオトがおすすめするサーバーは、
『エックスサーバー』『mixhost』『ColorfulBox』
このあたりです!
どれも高機能で表示速度が早く、
大量アクセスにも耐えられるからです。
こちらの記事に各サーバーの特徴や
おすすめのプランをまとめています。
おすすめのサーバーの紹介
ここから選んで契約してみよう
今すぐ読まなくても大丈夫!
後で「ふりかえりガイド」からまとめて見られますので、
必要になったタイミングで参考にしてみてくださいね。
上記の記事内のリンクから
そのまま契約の申し込みもできますので、
合いそうなサーバーを選んでみてください。
お得な申込み方法1:自己アフィリエイト
上記の記事内から直接申し込んでもOKですが、
実は少しの手間でお得に
サーバー契約ができる方法があります!
『自己アフィリエイト(セルフバック)』を使う方法です。
『A8.net』などのASPや、
『モッピー』などのポイントサイトに
ご希望のサーバー契約案件があった場合、
そこから申し込めばキャッシュバックが貰えます。
自己アフィリエイトとは、
アフィリエイト案件である商品やサービスを
自分で購入することで、
それが自分の成果になるという制度です。
自分で買ったのに、自分に報酬が入るわけです!
(※自己アフィリができない案件もあります)
めちゃくちゃお得なので、
今回使わなかったとしても
今後なにかと活用するといいでしょう!
お得に購入できるかもしれないシステム、
「自己アフィリエイト」について詳しくはこちら
今すぐ読まなくても大丈夫!
後で「ふりかえりガイド」からまとめて見られますので、
必要になったタイミングで参考にしてみてくださいね。
お得な申込み方法2:キャンペーンを狙う
サーバー会社では、時期によって
「ドメインが無料でついてくる!」などの
お得なキャンペーンを実施していることがあります。
実施していれば、サーバー会社サイトの
トップページで大々的に打ち出しているはずです。
狙いのキャンペーンが始まるまではブログを始めず、
お得な時期を虎視眈々と狙うのもアリかもしれません。
(ブログが書けない間は、
書きたいネタをノートやメモアプリに
ストックしておく日々にするなど)
とはいえ、ドメインは
もともと安くて無料のようなものなので、
キャンペーンのタイミングが合わないせいで
ブログ開始を足止めされ続けるのはシャクですし、
素直にドメイン取得しに行っちゃっていいと思います!
ドメイン名を決めて契約しにいこう
サーバーが契約できたら、
続けてドメインの方も契約しましょう!
ドメイン(独自ドメイン)とは、
あなたオリジナルのURLアドレスのことです。
そのため、URLとなる名前を決める必要があります。
契約しにいく前に、どんなURLにしたいか
ドメイン名候補を考えておきましょう。
詳しい考え方はこちらをご覧ください。
独自ドメインとは? ドメイン名の決め方も解説
今すぐ読まなくても大丈夫!
後で「ふりかえりガイド」からまとめて見られますので、
必要になったタイミングで参考にしてみてくださいね。
そしてドメイン取得サービスは、
正直どこから契約しても変わりません!
強いて言えば管理画面が見やすいかくらいです。
「.com」か「.net」が安くとれればOK!
そしてどこのドメイン取得サービスも、
値段はほとんど変わらないはずです。
『ムームードメイン』か『お名前.com』が
利用者が多いので安心ですね!
こちらのページで紹介しているので、
見ながら契約してみてください。
おすすめのドメイン取得サービスの紹介
ここから選んで契約してみよう
今すぐ読まなくても大丈夫!
後で「ふりかえりガイド」からまとめて見られますので、
必要になったタイミングで参考にしてみてくださいね。
ドメイン取得の際も、サーバーと同じく、
自己アフィリエイトが使える場合があります。
自己アフィリでお得に契約できないか
案件を探してみるといいでしょう!
ワードプレスを使えるようにセッティング
サーバーとドメインの契約ができたら、
サーバーにドメインを設定して紐づけます。
そしてワードプレスをサーバーにインストールします。
手順はサービスごとに異なりますので、
契約したサービスの使い方を調べてみてください。
ドメイン設定手順(公式ページのヘルプ):
エックスサーバーの場合 / mixhostの場合 / ColorfulBoxの場合
よくわからなかったら、たとえば
「エックスサーバー ムームードメイン」など
お使いのサーバー+ドメインの名前で検索すると
わかりやすい記事が見つかるはずです。
ワードプレスのインストール手順についても
「エックスサーバー WordPress」といった言葉で検索して
最新の情報を参考にしてみてください!
SSL化(「https://」化)も忘れずにチェック
ちょっと高度な話ですが、
ブログのURLの「http://」を
「https://」(sを追加)の形に変更しないといけません。
「s」はセキュリティのsです。
httpのままだと「保護されていないページ」という、
怪しいサイト扱いをされてしまうのです。
「https~」なら、安全な通信を行なっている
(個人情報が漏れないサイトである)となり、
Googleからの評価もちょっと上がります。
この変更設定をSSL化(https化)といいます。
お使いのサーバーに
SSL化設定機能があるはずなので、
始めたての今のうちにSSL化してしまいましょう!
後回しにしてしまうと、
ブログ内のすべてのリンクを
「http→https」に書き直す作業が発生して
面倒になってしまいますからね。
といっても、近頃はサーバーを契約した瞬間、
とくに作業をせずとも自動で
SSL化してもらえるケースが多いです。
サーバー側で自動的にSSL化対応してくれているなら、
あとはあなたが手動でWordPressの管理画面から
ちょっと操作するだけでSSL化は完了です。
サーバー側で本当にSSL化できているのかが
よくわからなかったら、とりあえず先に
WordPressの管理画面からいじってみましょう。
1.WordPressの管理画面(ダッシュボード)にアクセス
http://あなたのドメイン名/wp-admin/
2.サイドバーの「設定」>一般より、URLを変更
URL入力欄はこちらの2箇所あります。
「https~」となるように「s」を追加入力しましょう。
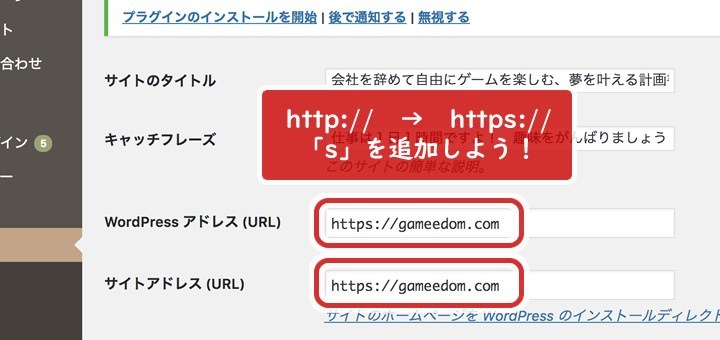
下の方の「保存」ボタンを押すのを忘れずに!
3.実際にhttps~のURLにアクセスして確認
変更後のURL(https~)に問題なくアクセスできたら、
SSL化できているということになります。
これでもし、
httpsにしたらアクセスできなくなった!
という場合は、
サーバー側でSSL化の作業が必要ということになるので、
お使いのサーバーのSSL化のやりかたを
調べて行ってみてください。
また、SSL化が反映されるには
数時間かかることもあります。
焦らず一旦置いておきましょう。
「すでにWordPressでブログ運営してて、
httpのまま何記事か書いちゃってるよー!」
という場合は、こちらの記事を参考に
なるべく早めに修正してみてください。
無事、SSL化が完了したら、
ブログ自体と、管理画面(ダッシュボード)を
両方ブックマークしておきましょう!
ブログのURL▶ https://あなたのドメイン名
管理画面のURL▶ https://あなたのドメイン名/wp-admin/
今後はいつもWordPressの管理画面から
ブログの更新を行うことになります。
今回やることまとめ
— 今回のワーク —
- サーバーを契約できたか?
- ドメイン名を決めて、契約できたか?
- サーバーにドメインを紐付けられたか?
- 契約したら、WordPressをサーバーにインストールできたか?
- WordPressがSSL(https)化できているかチェックしたか?
(クリックして振り返ってみましょう!)
このあとはサーバーやドメインの
管理画面を触ることはほとんどありません。
こういった初期設定が
なかなか面倒でわかりにくく、
イヤになるところですが、
最初だけなのでがんばって乗り越えましょう!
なるべく最新情報をネットで調べながら
行っていってください。
たくさんの記事が解説しているはずです。
今後も、こういった設定系・手順系は
Google検索を活用しながら進めていき、
同時に検索能力と解決能力も
アップさせていきましょう!
続けて、ブログのデザインをいじっていきます!
ブログの進め方戦術ガイドに戻って
「ブログのデザインを設定しよう」へお進みください。
途中で登場した参考記事はこちらからまとめて見返せます。




